未経験から3DCGの独学を始めて1ヶ月が経った頃
blenderの操作にも少し慣れてきたし
ついに自力でキャラモデリングに挑戦!!
題材は初心者でも取っ付きやすいアンパンマンにしてみました!
顔は丸だし簡単に作れるかな?という安易な考えで…
自力でのモデリングは楽しいけど失敗と発見だらけ
かなり勉強になりますので
早く上達したい方は題材を決めてどんどん自力でモデリングに挑戦してみてください
アンパンマンを自力でモデリング

アンパンマンをモデリングしている時に陥った失敗や発見について
まとめておきます
もし、同じ題材でモデリングに挑戦する方がいたら
参考にしていただければ幸いです
※こちらはアンパンマンのモデリング方法を順番に説明している記事ではありません
※モデリング作業中のつまずきや気付きをまとめている記事になっております
アンパンマン制作時の豆知識

blenderでアンパンマンを作る際に役立つ豆知識をご紹介
メッシュを編集して作る方法も良いですが、制作工程の一部で
クロスシュミレーションという物理演算を使って制作の幅を広げるものも良いですね!
眉毛をカーブで作る

アンパンマンのまるく曲がった眉毛
どのように作れば良いのでしょう?
メッシュで形を取りながら作る方法もありますが
私はカーブの勉強も兼ねてカーブで制作してみました
※meshから作った方がやり易い方はmeshで作成してみて下さいね
カーブの詳しい使い方はこちらの動画がわかり易いのでおすすめ
端は面張りしたいのでベベルの端をフィルにチェックしました
カーブの形状は四角にも出来ますが今回は円で制作
面張り・頂点を繋ぐにはFキー

ショートカットキーの Fキー は面を張ったり頂点を繋ぐ時に便利です
面を張るショートカットキーがなぜ " F " なのでしょう?
これには由来があるそうで…
面を意味する「Face(フェイス)」という単語
これの頭文字が " F " なことが面張り🟰Fキーの由来なのだそう
面を作成するには、
Blenderの編集モードで頂点や辺を選択→Fキーを押す
これで面が作成されます
もし、曲面を張りたい場合は、
ループを選択→「Ctrl + F」→Grid Fill(グリッドフィル)をクリック
頂点同士を繋ぎたいならFキー
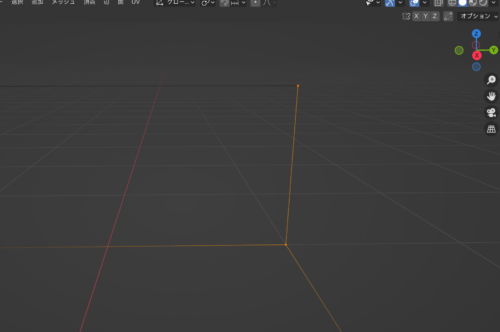
独立した2つの頂点をつなぎたい時
つなぎたい頂点をシフト+クリックで選び→Fキー
これで頂点同士を辺で繋ぐことが出来る
ただ、面のある頂点を繋ぎたい場合は Jキーの方が良い
- Jキーは面のある頂点同士を結んで面を割る役割がある
- Fキーは頂点同士を繋ぐ辺を生成する役割がある

面を割りたいのに Fキー で頂点を結んでしまうと
面の上に頂点を繋ぐ辺を作っただけになり
面を割っていることにはならないから注意が必要!
※見た目が同じなのがややこしいけれど、面選択モードやオブジェクトモードにすると違いがわかる
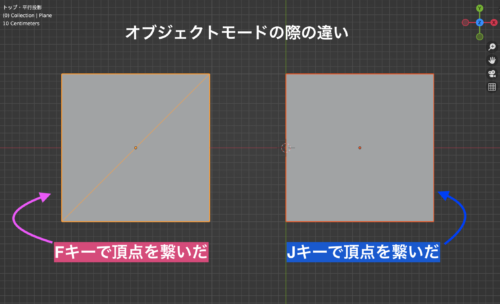
用途によってショートカットキーを使い分ける必要がありますね
マントを作る際クロスシュミレーションを使うなら

アンパンマンのマントを作る際
クロスシュミレーションを使う方法もアリです
ただ、仕組みや使い方を理解していないと上手くできないことも…
私はアンパンマン制作ではクロスシュミレーションと格闘して
結局、意図した仕上がりにはならず…
もし、挑戦したい方は
まずこちらの動画でクロスシュミレーションの理解を深めることをおすすめします
クロスシュミレーションの簡単な手順
クロスシュミレーションを使う際の手順を簡単に説明します
クロスシュミレーションやコリジョンの設定は物理演算タブで行います
- 布として扱いたいオブジェクトを作ります(平面に細分化をかける)
- 落ちてほしくない頂点だけ選んで頂点グループを作成し割り当てる
- 布にしたいオブジェクトにクロスを設定する
- シェイプの固定グループに2で作成した頂点グループを指定する
- キャッシュの中のベイクを押す
- 再生ボタンを押して動きを確認
- 貫通してほしくないオブジェクトに対してコリジョンを設定
- 先ほどのベイクを削除して改めてベイクし直す
アンパンマン制作時の失敗

アンパンマンを自力でモデリングしていると
思わぬ失敗に見舞われることもありました
私が実際に失敗した内容を共有したいと思います
アンパンマンの口をブーリアンで作ろうとして…
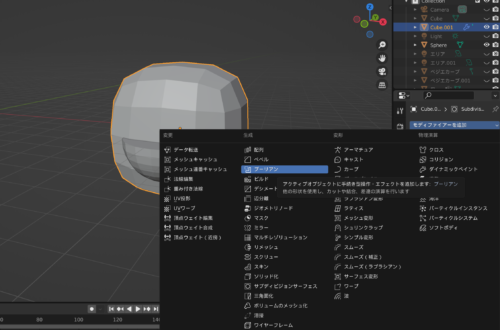
アンパンマンの半円がくり抜かれたような形
これを自分で編集モードでモデリングするのは大変そうだったので
ブーリアンというやり方を採用してみました
ブーリアンのやり方はこちらの記事を参考にしてみて下さい
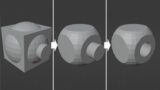
そもそもブーリアンて何?という方はこちらの記事を参考に

ブーリアンがふたつ?!
ブーリアンと言ってもblenderには二つのやり方があるようです
私はこれをよく理解せずにブーリアンをしようとしていたので
時間がかかってしまいました
- 編集モードから面→交差(ブーリアン)を選ぶ方法
- オブジェクトモードでブーリアンモディファイアを指定する方法
1.編集モードからブーリアンする方法
これは同じオブジェクト内でくり抜きを行いたい時に使用出来ます
※別のオブジェクトならば先にオブジェクトの統合をする必要があります
まず編集モードでくり抜く形のメッシュをリンク選択(Lキー)

次にメニューバーの面を選択し→交差(ブーリアン)を押す
するとくり抜く形のメッシュは消滅し、くり抜かれたメッシュだけが残る

2.ブーリアンモディファイアを使う方法
これはくり抜きたい形のオブジェクトとくり抜かれる対象のオブジェクト2つを用意する必要があります
まずくり抜かれる対象のオブジェクトにモディファイアのブーリアンを指定します
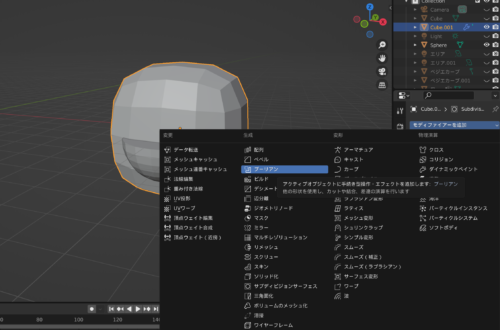
次にオブジェクトのスポイトマークを使ってくり抜きたい形の方のオブジェクトを選択します
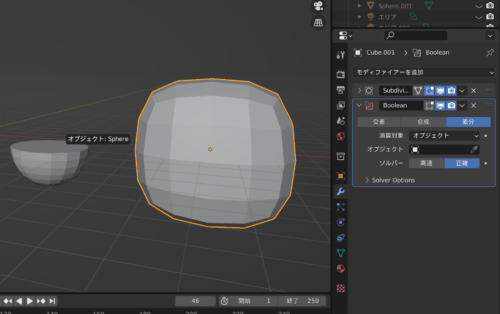
適用するとその形通りにくり抜かれているはずです
※モディファイアでブーリアン(差分)を使った場合
どちらのオブジェクトも消滅せずに残ります
適用した後に、くり抜く形のオブジェクトを移動させると
くり抜かれた方の状態をみることが出来ます
ただ、私は意図した形にくり抜かれず…
ぐちゃっとしてしまいました
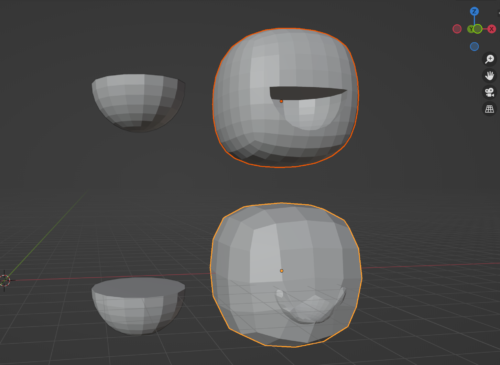
原因はくり抜きたいオブジェクトのメッシュが粗すぎることでした
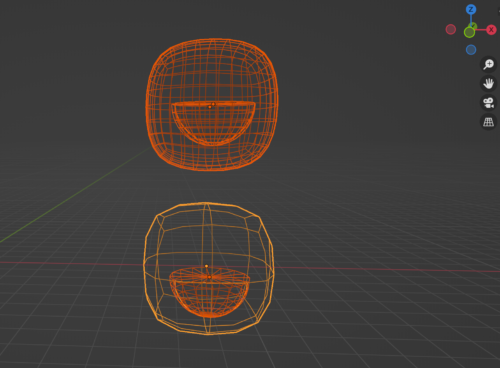
上の画像のようにくり抜くオブジェクトよりくり抜かれるオブジェクトの方がメッシュが粗い場合
ブーリアンが失敗することがあります
先にご紹介した編集モードでのブーリアンだと
メッシュが粗くても関係なさそうなので便利だけどくり抜く方のメッシュが消滅するから注意が必要
用途によってご自身の使い易い方を選択すると良いです
ブーリアンの失敗例は他にも色々あり
わかりやすく記事にされている方がいらっしゃったので参考に
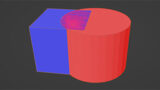
まとめ
自力での モデリングは壁にぶち当たることも多いし
調べる時間に追われて結局全然モデリング進まなかった…
なんてことも多々あります
ただ、調べる時間はとても大事で
これを繰り返すうちにblenderについて理解が深まり
どんどん使いこなせるようになっていきます
私自身もまだまだ勉強途中ですが
私の失敗や調べた事がどなたかのお役に立てれば幸いです
次回は自作モデリング第2弾
大人気ゲームのファイナルファンタジー7から主人公のクラウドを作ります
自力でキャラモデリングをして最終的にアニメーションをさせる予定です



コメント