3DCG未経験でblender初心者から独学をスタートして
早くも2ヶ月が経ち
キャラの模写モデリングも3体目となりました!
(※現在、3DCG未経験の主婦が独学で稼げるようになるまでの過程を発信中)
前回までは大人気ゲームファイナルファンタジー7の
主人公クラウドをモデリングし、

簡単なアニメーションをつけることに挑戦しました
今回はもっとキャラモデリングについて鍛錬を重ねたい!
ということで大好きなアニメ映画「ハウルの動く城」から
ハウルのモデリングに挑戦したいと思います
ハウルのモデリングの内容について

この記事では主にモデリング時の失敗や学びについて発信しております
モデリングの手順をお伝えする内容ではございませんので
ご理解のほどよろしくお願いいたします
ジブリのハウルをblenderで作る
blenderでキャラのモデリングをするにあたり
とても参考にさせて頂いたのがmmCGチャンネルanimetic様の
こちらの動画です
丁寧に教えてくれています
私は前回のFF7クラウドを モデリングする際もお世話になった動画です
※クラウド制作の際は様々な動画を見つつ制作していました!
基本的には前回までやっていたクラウドと同じ人型なので
手順は変わりませんが、すぐ忘れるショートカットキーなどについて
確認事項をまとめておきます
使えるショートカットキー
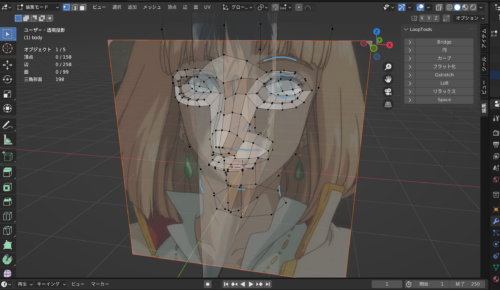
blenderでキャラモデリングをする際に知っていると便利なショートカットキー
初めはなかなか覚えられないですが
知っていればかなりの時間短縮や制作の負担減につながると思います!
リンク選択で繋がったメッシュのみ選択

Lキーがショートカットキーのリンク選択
これは複数の独立したメッシュが重なり合ってる時に
ひとつの独立したメッシュのみ選びたい際に役立ちます
Lキーはリンク選択!!
※マウスカーソルを合わせた状態でLキーを押す
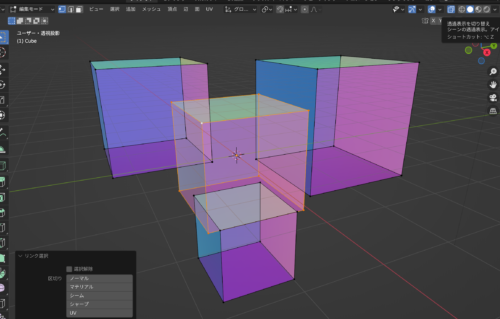
するとカーソルを合わせた箇所の独立したメッシュのみを選択することができる!
独立頂点の配置

独立した頂点を任意の場所に配置したい時は
ctl+右クリック
これで独立頂点の配置をすることが出来ます

間違え注意!左クリックではなく右クリックだよ
知っておくと得する!?マメ情報

キャラモデリング3体目でもひよっこ加減が抜けず
初心者同然の知識量の自分に嫌気がさすこともしばしば…
そんな自分自身への覚書として、
モデリングの際覚えておいた方がいいことについてまとめました!

blenderの勉強で常々思う、心折れずにやり続ける忍耐力欲しい…
一度では覚えられないことも繰り返し取り組んでいれば
いつかは必ず身につきます!!
気を取り直して、豆知識をご紹介!
アニメ調キャラ制作時に便利なtoon.exr

モデリング途中にキャラクターの雰囲気を、
より一層感じながら作れる表示設定をご紹介します
- 上記画像の右上にあるシェーディングの箇所のMat Capを選択
- 球体の箇所をダブルクリック
- 出てきたメニューの中からtoon.exrというライティング設定に変更

↑Mat Capはデフォルトでbasic_1というライティング設定(粘土っぽい感じ)
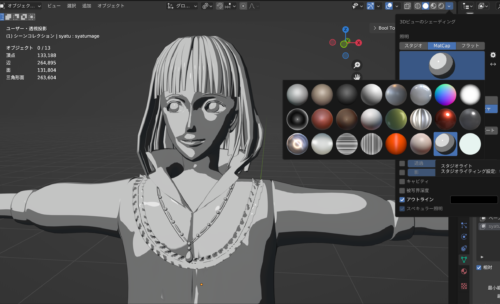
↑toon.exrというライティング設定に変更後(アニメっぽい感じ)
するとデフォルトの粘土っぽい感じからアニメっぽい表現に変わりました!
この影などを参考にしながらモデリングをすると
アニメ調のキャラを作る際にイメージしやすくなります
ローポリキャラは三角面を積極的に使おう!
ポリゴン数を抑えたキャラクターを作りたい時
サブディビジョンサーフェイスを使わないモデリング方法って?
となったことがあったので参考動画を載せておきます
ローポリと言ってポリゴン数の少ないキャラクターを作る際に
サブディビジョンサーフェイスを適用するとポリゴン数が莫大に増えてしまうので
表面を滑らかに仕上げつつポリゴン数を抑えたい時は
三角形を積極的に使用するのが良いそうです!
(上記動画内でわかりやすく解説してくれています)
面を張ったら頂点がとんがる謎…

面を張った時に頂点がとんがる現象に見舞わられた際
確認して欲しいことは…
面の表裏が揃ってない可能性が高いです
そのため、頂点がとんがる場合はで面の向きを揃えてみてください
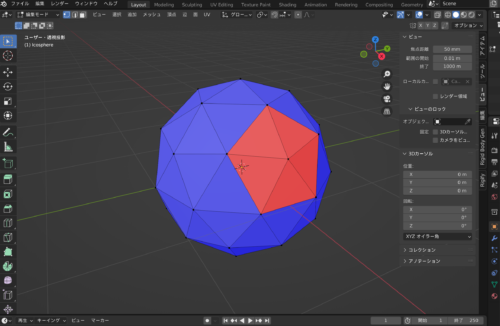
揃え方は
- 頂点をAキーで全選択して
- シフト+Nキーで面の向きを揃える
これで全ての面の向きが揃います
ハウルの手を作る

前回クラウドで手を作った時はメッシュの円から作っていったのですが
(前回の参考動画はこちら↓)
今回は立方体から作っていく動画を参考にしてみました
参考動画はこちら↓
どちらも同じ方の動画を参考にさせていただきました
キャラモデリングを勉強するにあたり、
mmCGチャンネルanimetic様の動画にかなりお世話になりました
便利なAuto marge(オートマージ)の注意点
編集モードでオートマージという便利なボタンを画面右上に発見!

頂点スライド(GGキー)で頂点をスライドしていき、頂点か重なったときに自動でマージしてくれる機能(2つの頂点が1つになる)
この機能をONにした状態で
立方体からハウルの手を作っていたところ
指部分をoption+Eキーで個々の面で押し出ししようとしても
個々の面で押し出されない事案が発生!
先ほどご紹介した立方体から手を作っていく動画を参考に
モデリングしていた時に私が陥った事案です
option+Eキーで個々の面で押し出しをしようとしても、押し出し出来ない原因はAuto Marge機能をONにしていた為でした!
オートマージにチェックを入れてしまっていた為に、
何回押し出し(Eキー)の操作を行なっても
自動で個々のための頂点がマージされてしまっていました

Auto Marge機能はかなり便利な機能ですが
私のように思わぬ事態に陥る場合があるので
基本的にはOFF(チェックをはずす)にすることをオススメします

ハウルの目舌歯耳になど
目や耳などハウルの顔のパーツを作る際に参考にした動画はこちら↓
歯を作る際に上下反転の方法が個人的に覚えておきたい操作だったのでご紹介します
上下反転させたい場合…
反転させたいものを全選択して
Sキー + Zキー + −1(マイナス1)
ハウルの髪の毛を作る
ハウルの髪の毛を作る際の参考動画はこちらです
基本的にカーブで大まかな髪型を作ってから
メッシュに変換し細かい箇所を作り込んでいく流れです

ひたすらカーブのパスで毛束を作って複製しての繰り返し
髪の毛は綺麗なものを複製するが良し!

髪の毛のモデリングはかなり時間がかかる箇所です
一つずつカーブを生成しながら全て作っても良いですが途方もないです…
そこである程度基本となるカーブの形を作ってから複製し、
変形して増やしていくのが良いと思います
複製後、移動させる時は…
- ピポッドポイントを頭頂部にセットしておき
- カーソルを3Dカーソルに合わせてから
R+Z+カーソルで回転させながら移動すると綺麗にできます
毛束の太さを変えたい時は?
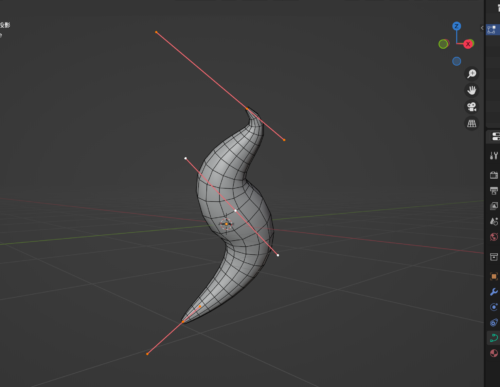
カーブで髪の太さを変えるときは
太さを変えたいカーブの頂点を選択し、Option+Sキーで太さを変更出来ます
メッシュに変換する前の注意点
カーブをメッシュに変換する前にカーブの解像度を確認してください
カーブの解像度は数字が多いほど細いメッシュになり、滑らかで綺麗な形が出来ますが、情報量も膨大になるためPCの処理が重たくなり、固まる可能性もあります!!
PCのスペックや自分の作りたいクオリティにもよりますが、カーブの解像度(プレビュー)は
12から2くらいまで下げておかないと、PCの処理が遅くなるので注意!
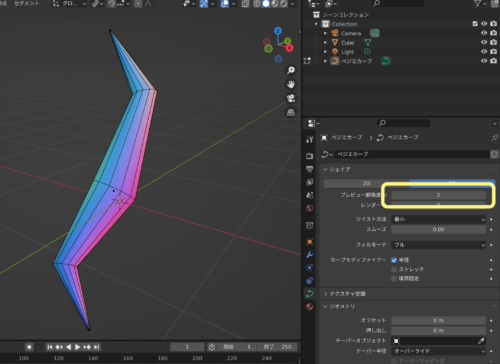
プレビュー解像度2
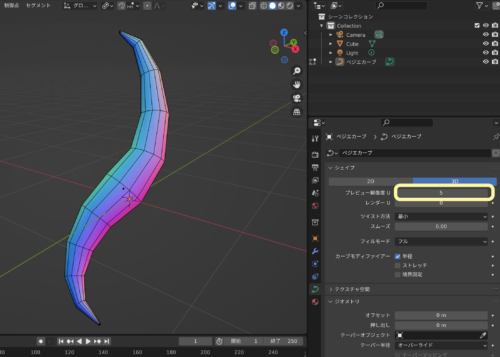
プレビュー解像度5
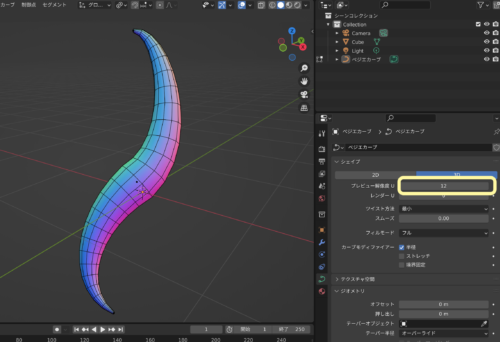
プレビュー解像度12
※特に私はこの頃Macbookでblenderを使っていたので
処理が重たいと、すぐ固まりそうになっていました
※ポリゴン数の多いモデルを作る場合や
パーティクルなどを使いたい場合は、
ゲーミングPCなどPCのスペックが高いものを使った方が良さそうです…
まとめ
次回はハウルの洋服などのモデリングを進めます



コメント