3DCG未経験でblender初心者から独学をスタートして1ヶ月半
blenderの使い方も多少分かってきたし
自力でキャラモデリングも出来たし
※前回記事のアンパンマンが自力モデリング1体目
次はもう少し難しいモデリングに挑戦しよう!
ということで
幼少期、個人的に大好きだったゲームキャラに挑戦することに…
大人気ゲームファイナルファンタジーⅦから
主人公のクラウドのモデリングをしてみました

今回は【かお編】です
これから何回かに分けてクラウド制作の記事を公開していこうと思います
自力モデリングは失敗や学びだらけだったので
blender勉強中でキャラモデリングに挑戦したい方の参考になれば嬉しいです
※こちらはクラウドのモデリング方法を順番にご紹介する記事ではありません
※モデリング中のつまづきや気づきをまとめているだけなので、同じ題材で自力モデリングに挑戦される方に参考にしていただければ幸いです
FF7クラウドのモデリング
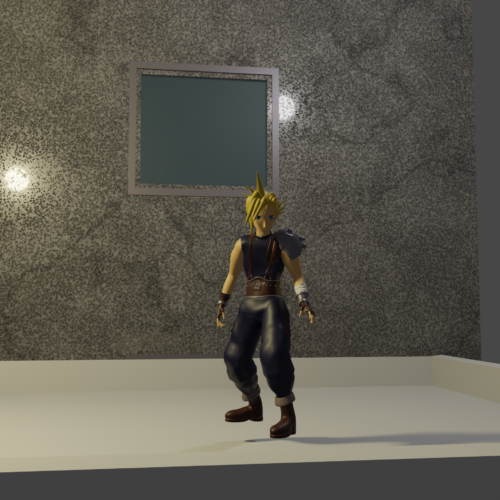
これからFF7のクラウドのモデリングをしていくのですが、
まずはキャラモデリングをするにあたり必要なのが参考資料(リファレンス)
これをネット上でも何でも良いので多く探すことが大事
基本的にキャラモデリングは参考資料を元に制作するので
その方法を紹介してくれている方のYouTubeを見て制作開始!
参考動画紹介
モデリングを開始するにあたり
手順を初心者にも分かりやすく教えてくれているmmCGチャンネルさん
この方の動画を参考にキャラモデリングを行いました
参考はmmCGチャンネルさんのキャラクターモデリング動画
動画の解説を参考にクラウドの参考画像を見ながら
制作途中の顔のオブジェクトはこんな感じ
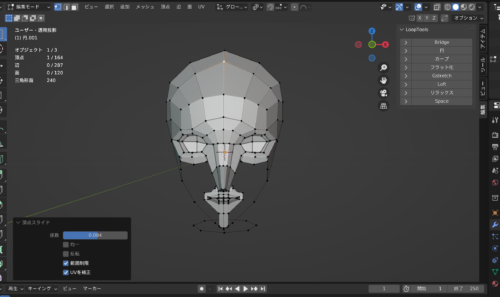
FF7クラウド制作時の発見
クラウドをblenderで制作している最中
奥深いblenderの便利な操作やショートカットキーを
知ることが出来たのでご紹介します
リファレンスの設定

リファレンス(参考資料)をblender内で出すとき
注意したいのが方向!
真正面や真横からの表示状態にして
- シフト+Aキー
- 画像を参照
これで正面からや真横からの画像を綺麗に配置できる
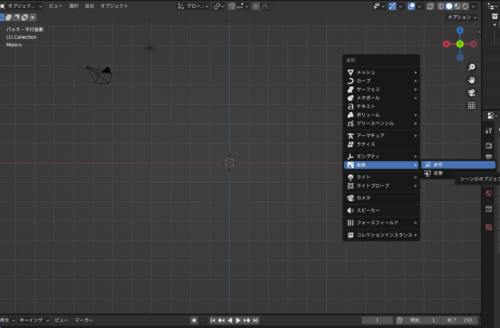
ただ、斜めなど適当な位置でリファレンスを出すと
参考画像が斜めに配置されたりするので注意!

↑斜めに参考画像が配置されてしまった例
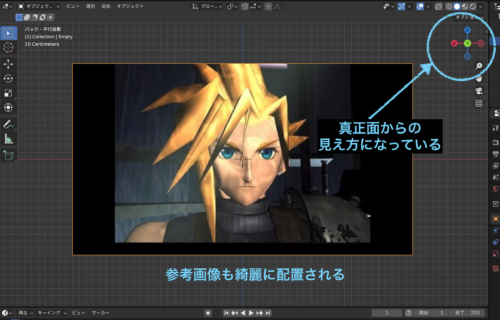
↑正しくリファレンスを配置できた例
画像を半透明にして作業効率UP

右側のメニューバーの画像のところ(赤い山と陽のやつ)で
不透明度の調整をしましょう(作業しやすいように)
深度を前にすることで新しいオブジェクトを出しても参考画像が隠れない♪
あとはオフセットで座標を顔の中心に移動させて作り易いようにする
知っていると便利な全選択
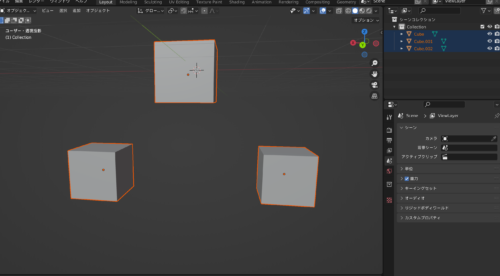
複数のオブジェクトや編集中の頂点を一度に全部選択したい時
便利なのがショートカットキーのAキー
押すだけで表示中のオブジェクトや編集中の頂点を全選択できる
全選択解除はAキー2回連続押しで選択範囲の全解除
よく使うので自然と覚えるはず🎵
独立した頂点を生成させたい時

Ctrl+右クリックで独立頂点の追加!

そこからEキーで線をひける
面の向きには裏表がある

面の向きに表と裏があるのはご存知でしょうか?
私はモデリングの勉強を始めた当初、
全く気にも留めずにモデリングしていました
でも後々、テクスチャペイントなどで影響が出てきて
面の向きを揃える大切さを実感!!
ではどうやって揃えるのか?
それは簡単!!
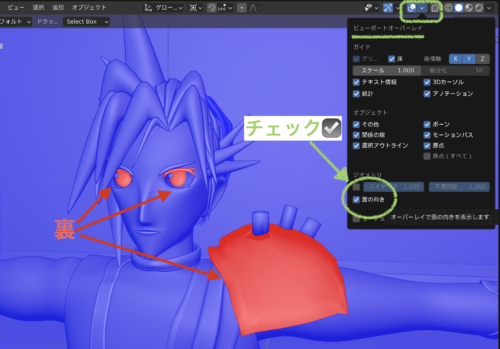
- ビューポートオーバーレイで面の向きをチェック(表⇨青 裏⇨赤)
- 編集モードにしてAキーで全選択
- Shift+Nキーで全ての面の向きを外側に揃える
または、
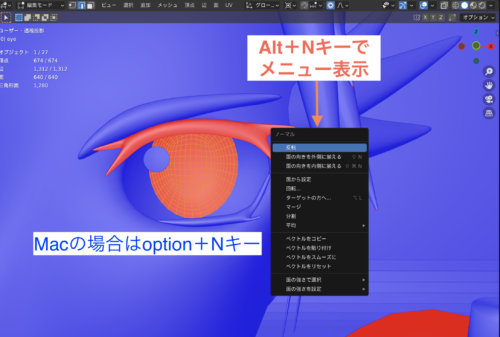
- ビューポートオーバーレイで面の向きをチェック(表⇨青 裏⇨赤)
- 裏になっているメッシュを選択
- Alt+Nキーで出るメニューから反転を選ぶ
(Macの場合はoption+Nキーでメニューが出る)
オブジェクトを分離する
クラウドのまつ毛を作るとき
目の形の上半分の面を選択してCtrl+Dキーで複製して、
その面を選んだ状態でPキーで選択を選ぶと
オブジェクトを別のオブジェクトとして分離をすることが出来る
複製できるところは複製しつつモデリングした方が
作業も早く進むのでおすすめ
まつ毛は特に顔に沿わせる形になることが多いので
複製して分離した方が簡単に綺麗に形を作ることが出来る
FF7クラウド制作時の困ったこと

自力でモデリングしていると
本当にたくさのことに躓きます
私がクラウドをモデリングしていてつまづいた事を共有したいと思います
ミラーモディファイアが上手くいかない
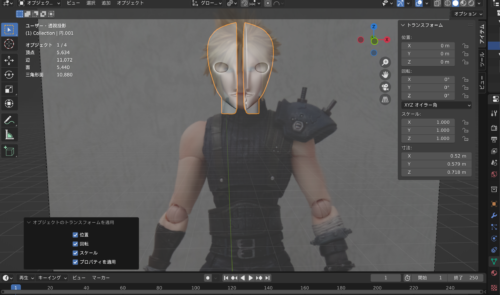
ミラーモディファイアを使って左右対称な顔を作ろうとしたところ
なぜか顔の真ん中に間が空いて上手く出来ない!
こんな時は
- 原点の位置がおかしい
- モディファイアの順番がおかしい
など、何かしらの理由があります
ミラーモディファイアのつまづき例について
分かりやすくまとめてくださっている記事を見つけたので
ご紹介します

もし原因がわからず
ミラーモディファイアで上手くいかない時は
ひとまずCtrl+Aキーで適用すると
上手くいくこともあるみたいなので参考までに
Fキーが効かない!?

ショートカットキーのFキーは
頂点同士を繋げて辺を作ったり
面を張ったり出来る機能がありますが
モデリング初心者の私はFキー効かない事態に陥りました
原因は繋げたい頂点が同じオブジェクトなのか
別オブジェクトなのかということでした
別オブジェクトの頂点同士は繋がらないのでFキーは効かない
よく陥りがちな例として
オブジェクトを追加する際…
編集モードで追加すると同じオブジェクトになり
オブジェクトモードで追加すると別オブジェクトとして追加されます
私はオブジェクトモードの時に
新しいオブジェクトを追加したことに気づかす
別のオブジェクト同士を一生懸命繋げようとしていました
別オブジェクト同士を同じオブジェクトにしたいなら
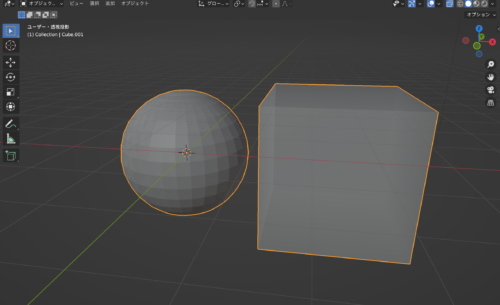
別のオブジェクト同士を同じオブジェクトとして統合したい場合、
まずオブジェクトモードにします
次に Ctrl+Jキー
これで別のオブジェクトをひとつに統合できます
便利な機能 グリッドフィル

Fキーで面を張る際
球体など曲面に面を張りたい時に役立ちそうなのが
グリッドフィル(Grid Fill)です
面を張りたい場所の周りの辺または頂点を選択し、
Ctrl+Fキー → Grid Fill
これで曲面に合わせて面を貼ることができます

もし、面の貼り方を変えたい場合は
左下のメニューの数字を調節します
ループツールで繋げられない!!
そもそもループツールとは…
- 選択した2つの辺を一瞬で繋いでくれたり
- 選択した複数の頂点を緩やかに繋ぎ直してくれたり
- 複数の頂点からなる凸凹したメッシュをフラットに整えてくれたり
その他様々な編集ができる便利な無料アドオンです
blenderに標準搭載されているので
どこかからアドオンをインストールしなくても使えます
※使用するにはヘッダーメニューの編集→プリファレンス→Loop toolsをオンにしてください
ループツールについて参考記事 3DCGモデリング研究所
とても便利なので、ループツールをオンにすることをオススメします
ただ、blender初心者の私にはこのアドオンでも問題に直面!!
先ほどご紹介したFキーと同じく
ループツールも異なるオブジェクト同士は繋げることが出来ません
先ほどのFキー(面はり)もループツールも別のオブジェクト同士は繋げることが出来ません
※何でも繋げられる訳ではないので、繋がらないトラブルの場合はオブジェクトが同じか確認してみてください
オブジェクトが違った場合
オブジェクトを複数選択してctl+Jキーでオブジェクトを結合してから、ループツールのブリッジを使えば出来る
便利なBlender操作まとめ
blenderの操作やショートカットキーは
数えきれないほど設定されていて
blenderの勉強初期に覚えられるような数ではありません
※1年blenderを触ってもまだ知らないことばかり…
そんなblenderですが知っていると便利な操作を
まとめてくれている記事を発見したのでご紹介します
上記で紹介されている内容を一度に覚えるのは
おそらく不可能なので、一読して後々…

そういえばこんな操作もあったかもな〜?
と、存在を思い出せる程度で大丈夫です!
一度に隅々まで覚えようとするより、
必要な時に都度くわしく調べる方法の方が頭に入りやすい気がします
ただ、操作の存在を知らないと調べる時に膨大な時間を費やしかねないので
操作の存在を知っていることは大事です
まとめ
今回はblenderでキャラクター(FF7 クラウド)の顔のモデリングについて
自分の失敗事例や学びについてご紹介しました
次回は【からだ編】ということで
クラウドのからだをどのようにモデリングしたのか
その際の失敗や学びについてお伝えしようと思います
comming soon...


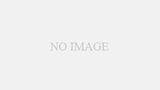
コメント