blenderで自作のモデルに髪の毛をつけたい!
でも髪の毛ってどうやって作るんだろう?
そんな疑問を持って参考にしたい動画を探していた数ヶ月前
勉強時間より動画を探す時間の方がかったり
blenderを勉強し始めた当初は参考にしたい動画を見つけても自分のレベルに合っていなかったり…
検索に時間をとられ
せっかくの時間をblenderの勉強に費やせないこともありました
そんな経験から、
私が見つけた初心者にも分かりやすい髪の毛の作成動画をご紹介します
blenderで髪の毛の作り方おすすめ動画
blenderでモデルの髪の毛を作る動画はたくさんありますが
初心者にも分かりやすく紹介してくれていたのはこの動画でした
blender初心者にも分かりやすく解説してくれています
ふさこさんの声も可愛いくて癒されますよ
blenderで髪の毛を作る方法は複数ある
おすすめの動画によると髪の毛を作る方法は3つほどあるようです
- ベジェ曲線で作る方法
- メッシュの平面に厚みを付ける方法
- 立方体の上下の面を削除した四角柱で作る方法
個人的には1番目(ベジェ曲線)の作り方が好みでしたが
ポリゴン数が大量で処理が固まりそうなので
最初は3番目の一本ごとの毛束ずつ作る方法にしました
(※私は処理をより軽くするため辺をひとつ減らして3角柱で製作)
PCのスペックや自分の好みで髪の毛の作り方を選んでみると良いです
髪の毛製作中に学んだこと
髪の毛の作成中にショートカットキーを覚えたり
挫折しそうになったのでここで共有しておこうと思います
辺のクリースで滑らかさ変更

モデファイアーのサブディビジョンサーフェスを使用している時
辺を選んだ状態でシフト+Eキーを押すと「←→」が出る
これをマウスで好きなところまで引っ張ると
オブジェクトの滑らかさを変更できる操作
これを辺のクリースという
サブディビジョンサーフェスを使用していると基本的にオブジェクトは丸みを帯びている
けれど辺のクリースをすることで一辺だけ真っ直ぐ(鋭角)にもできる
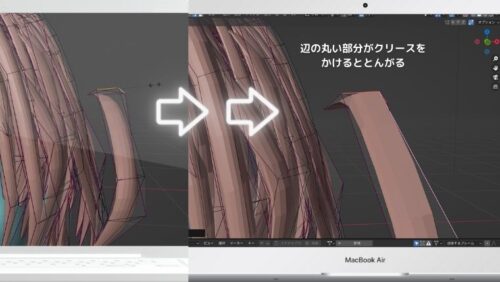
Lキーでリンク選択すると作業がラク!

blenderでいろんなオブジェクトが重なったような時、
特に髪の毛のように幾つもの同じようなメッシュが重なっている場合
選択する頂点を選びにくいですよね
そんな時に便利なのが選択のショートカットキーです
ここではLキーについてご紹介します
独立したメッシュをピンポイントで選ぶことが出来るショートカットキー
選択したいメッシュの上にマウスカーソルを合わせ、Lキーを押す
これで独立したメッシュ(他と隣接していないメッシュ)だけを選択可能
同じオブジェクトであってもメッシュが独立していれば
それだけを選択出来るところがすごく便利!
髪の毛の作成にもってこいのショートカットキーです
髪の毛の作成は時間がかかると心得る

参考動画ではblender操作に慣れた方がやっているので
見ている分には髪の毛作成はサクサク作業できそうに見えます
ただ、自分で作業してみるとかなり時間と根気がいる…
特に慣れていない初心者の時期は本当に全然進みません
ちなみに私の場合…
参考動画で③番目に紹介されていた四角柱を変形する方法で髪の毛作成開始!
結果、3時間くらい作業してまだハゲてるみたいな感じでした…

くじけそう…汗
慣れないことを勉強する時はいかにモチベーションを切らさないかも大事ですね
texture peint(テクスチャペイント)の色付のみでは反映されない
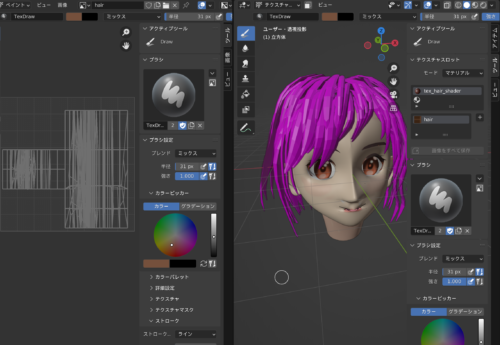
髪や顔のモデリングが完成したらテクスチャペイント!
そう思ってUV展開してテクスチャ画像を作成したは良いものの…
これってどこに反映されているの??
こんな状態に陥ったので解決に至った記事を載せておきます
どうやら、ペイントしただけではテクスチャは反映されないみたいです
解決方法はいくつかあるみたいですが
私の場合はシェーダーエディターで紐付けしたら反映できました
先ほどご紹介した記事ではもっと簡単に反映させる方法もあるようです
良かったら参考にしてみてください
まとめ
今回はblenderで髪の毛を作る際に参考になる動画をご紹介しました
ついでに髪の毛作成時に使えるショートカットキーや
陥りやすい失敗の解決方法もみていただけたら嬉しいです
次の記事では作った女の子のモデルに瞬きのアニメーションをつける方法
そしてアニメーションの書き出し方法についてもご紹介します



コメント